Dictionary is one of brilliant things that man(may be woman) ever created. Someday in the past may be this thing is the only thick thing(book) that everyone from young to old ever wanted to hold. But today, is not the era of people judging something by the cover or by the thickness, let me remind you, hello there people out there, that this day is the paperless era, where people worship the trees more than a book in the old time... These below two dictionaries are the stuffs that I installed on my xUbuntu 12.10, and work perfectly great.....
*. Supports both offline and online dictionaries.
*. Supports translations (German, Russian, Greek and Japanese).
*. Add Morphology analyzers such as Hunspell and Myspell.
*. Groups dictionaries for easy management.
*. On-line text to speech (pronunciation) output!.
*. Supports few languages (UI itself).
*. Use Proxy for anonymous online dictionary access.
*. Includes audio pronunciations.
*. Send files to print or save in HTML formats.
How to set it up in Ubuntu:
Enter the below commands to install GoldenDict in Ubuntu12.10 Quantal Quetzal, 12.04 Precise Pangolin, 11.10 Oneiric Ocelot, 11.04 Natty Narwhal, 10.10 and 10.04.
Enter the below commands to install GoldenDict in Ubuntu12.10 Quantal Quetzal, 12.04 Precise Pangolin, 11.10 Oneiric Ocelot, 11.04 Natty Narwhal, 10.10 and 10.04.
sudo apt-get install goldendict
Setting up an Off-line dictionary …
By default it does not come with an off-line dictionary. If you want the default ‘GNU powered’ English dictionary (about 13MB of size … so it contains a lot) called “GCIDE” then use the below procedure to install it.
This is a completely free dictionary program and fully secure from copyright issues. So it’ll always be there for us  .
.
You can install GCIDE in Ubuntu by using the below command.
sudo apt-get install dict-gcide
When you launch GoldenDict it should scan and find it automatically. If however it doesn’t do that, then to fix that, from its window press “F3″ key on your keyboard.
This should open its “settings” window. And from that under “Files” tab click on the “add” button and simply enter the below two folder paths (update: If you cannot find ‘/usr/share/stardict/dic’ then skip it and only add ‘/usr/share/dictd’).
/usr/share/stardict/dic/usr/share/dictd
Then click on the “Rescan” button and it should’ve recognized it by now  .
.
How to enable “Voice” outputs?
GoldenDict uses “mplayer” as the playback engine. But you can change that to any player by using “Audio” tab under “Settings” window. But I strongly suggest that you use Mplayer instead of say “Totem” or “Banshee” as they’re extremely slowish to load when compared to “mplayer”.
So again open your Terminal and enter the below command to install Mplayer in Ubuntu.
sudo apt-get install mplayer
2. Gnome Dictionary .aka. GDict
GNOME Dictionary is a DICT client written in C by Emmanuele Bassi and others. It is part of the free software GNOME desktop suite, inside the gnome-utils meta-package. This allows users of GNOME to look up words on dictionary sources. Gnome-dictionary was at first an independent DICT protocol client called gdict.
GNOME Dictionary is a DICT client written in C by Emmanuele Bassi and others. It is part of the free software GNOME desktop suite, inside the gnome-utils meta-package. This allows users of GNOME to look up words on dictionary sources. Gnome-dictionary was at first an independent DICT protocol client called gdict.
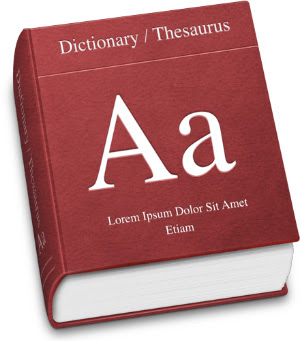
To install Dictionary in Ubuntu/Linux Mint open Terminal (Press Ctrl+Alt+T) and copy the following commands in the Terminal:
After installation Follow the method to setup Offline Dictionary
Open Gnome-Dictionary and go to Edit Menu -> Preferences
Then click on Add button to setup.
In Description write anything you want.
In Hostname Add this address: 127.0.0.1
and close it.
Now you will in previous preferences windows, Select Offline Dictionary(whatever description you wrote) source here.
And you are done.
That's it, Enjoy



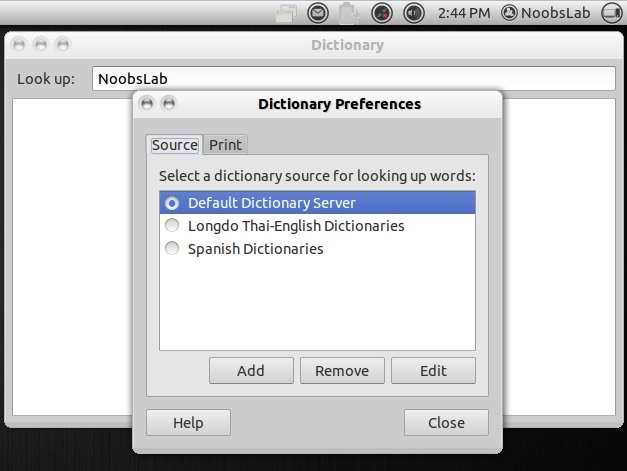



No comments:
Post a Comment